The purpose of this tutorial is to show you how to use Softaculous auto installer to add a TYPO3 CMS application to your account. You don’t need any advanced skills to perform the installation and at the end you will have a fully functional TYPO3 CMS website on your hosting account.
The first step is to access your cPanel account and find the Softaculous icon which is under the “Software Services” section. Usually it is located in the lower part of the cPanel page, right under the “Domains” section.
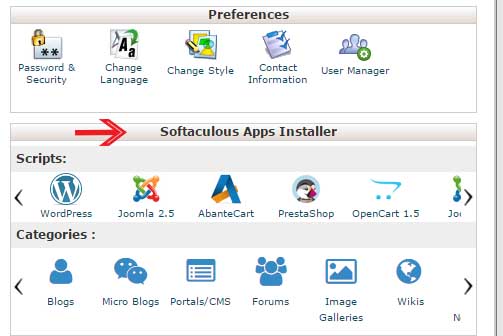
In order to open the Softaculous auto installer you should click on the icon. A new window will open and you will see the auto installer’s home page. Due to the fact that Softaculous allows you to install more than 260 scripts, they are divided into categories. The TYPO3 application is under the “Portal/CMS” category. The categories menu is on the left side of your screen. Click on the “Portal/CMS” text to expand the menu. You will see a list of CMS apps that can be installed. Click on the “TYPO3” link, so that Softaculous will open the installation page.
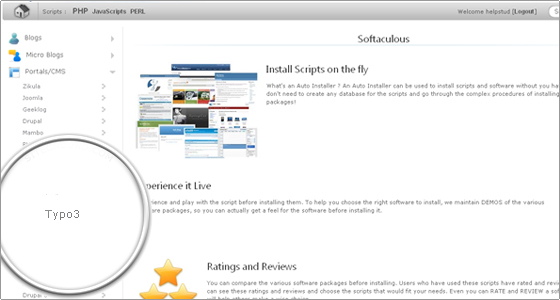
On the next page you will see a brief overview of the application and the features that it offers. To proceed to the installation page click on the blue “Install” button.
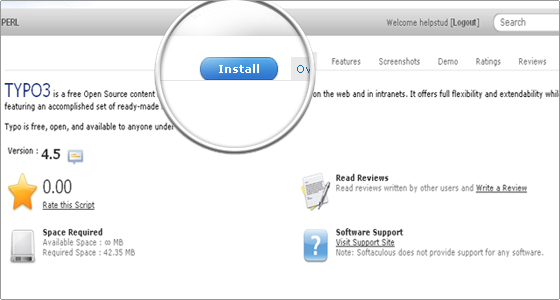
This is the most important step at which you should configure the new TYPO3 website. There are different fields that you need to fill in. By default most of them are filled in and you don’t have to change the settings. However, there are several fields that we strongly advise you to check and change the information in them:
- Site Name: This is the name of your website. By default it is set to “Typo”. It is good to change it because this string will be included in the application’s code and it is important for your site’s SEO.
- Admin Username: This is the username which you will have to use to access the administrative area of the TYPO3 CMS. By default it is set to “admin”. You can change it and we strongly advise you to do it, so that an attacker will not be able to guess the login credentials.
- Admin Password: Softaculous will automatically fill in this field with a randomly generated password. However, it is better to change the password in order to remember it. Be advised that you should always use strong passwords that include special characters, both numeric and alphabetic characters. In addition, the password should not be the same as your username and it should be at least 8 characters long.
- Admin Email: In this field you should type a valid email address. It is needed, so that the application can send you a new password in case you are not able to access your account.
By default the Softaculous auto installer will setup the application in the main public_html folder. If you want to be able to access the website via a subfolder, you should type the name of the folder in the “In Directory” field.
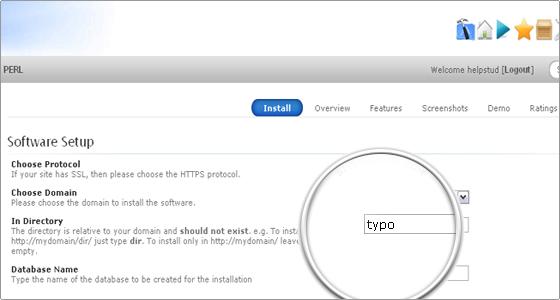
The final step is to scroll down to the end of the page and click on the “Install” button.
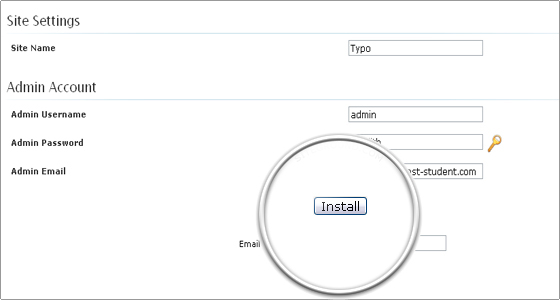
That’s it! Your TYPO3 application is installed and ready to use. You will see a new page with the details for the completed installation. You can now login and start building your new TYPO3 website.

 Phone: 1(877) 215.8104
Phone: 1(877) 215.8104 Login
Login