There are two main ways to install Magento. The fastest and easiest one is to use the Softaculous autoinstaller available in cPanel. To learn how to install Magento via this tool, check our Magento Softaculous Installation Tutorial.
Follow these steps to install Magento manually:
Step 1: Download the Magento installation package
Step 2: Upload the Magento files to your server
Step 3: Create a MySQL Database for Magento to use
Step 4: Go through the Magento installation process
STEP 1 The first thing you need to do to install Magento manually is to download the latest installation package from the official Magento website.
STEP 2 Next, you must upload the installation package on your hosting account through your cPanel -> File Manager or using an FTP client.In case you want the Magento installation to be primary for your domain (i.e. to run from http://yoursite.com), you need to extract the content of the installation package in the public_htmlfolder. On the other hand, if you want it to be in a subfolder like http://yoursite.com/store/ you need to extract the content to public_html/store/.Once you upload the package, you can extract it through your cPanel -> File Manager.
STEP 3 Create a MySQL database and assign a user to it through cPanel -> MySQL Databases. Remember the database details, since you will need them during the script installation.
STEP 4 Go through the Magento installation processIn our example we will install Magento in the public_html/store folder. Once the package is uploaded and extracted and you have a MySQL database, navigate to http://yoursite.com/store:
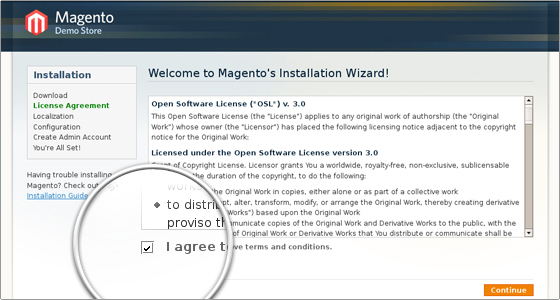
Click on the check box next to “I agree to the above terms and conditions” and click on the Continue button.
Now, choose the preferred Time Zone, Locale and Currency and press the Continue button.
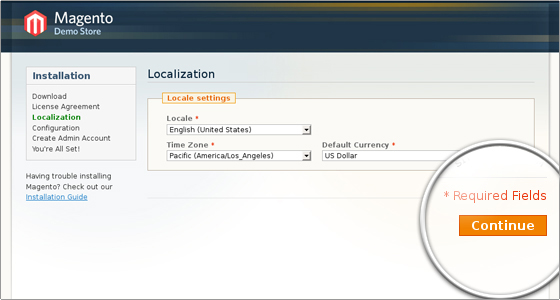
Next, enter the database details: Database Name, User Name and User Password. You can leave the other options intact. Make sure that you place a check on the “Skip Base URL validation before next step” option. Then, click the Continue button to proceed.
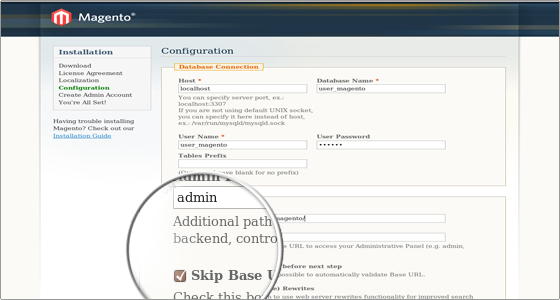
At this point you should enter the personal information and the admin login details which you want to use. You can leave the Encryption Key field empty and the script will generate one for you. Once more, click the Continue button.
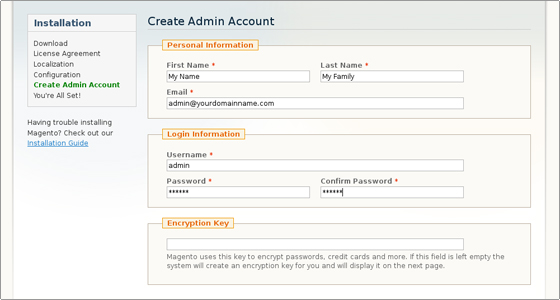
Finally, Write down your encryption key; it will be used by Magento to encrypt passwords, credit cards and other confidential information.
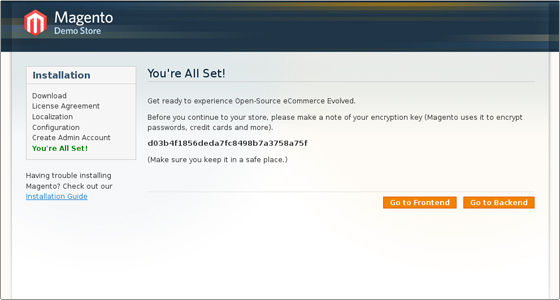
Well Done!
Your Magento installation was successfully completed. Now you can navigate to its Frontend or Backend.

 Phone: 1(877) 215.8104
Phone: 1(877) 215.8104 Login
Login We know that manual Magento installation requires some time and effort.To spare you these our Magento hosting service includes 2 easy install options that can save you the hassle:
We know that manual Magento installation requires some time and effort.To spare you these our Magento hosting service includes 2 easy install options that can save you the hassle: